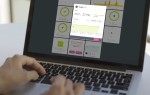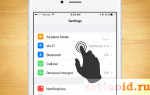Оленеводам Ямала строят точки доступа, чиновники Чувашии закупают ноутбуки, оснащённые четырёхъядерными процессорами. Обе группы граждан объединяет желание приобщиться к Wi-Fi. Тайвань давно покрыт сплошной сетью, московские парки планируют предоставить бесплатный интернет. Киевские вандалы уже разбирают многофункциональные лавочки «Липтон». Поможем настроить на ноутбуке подключение.
Кросс-платформенная независимость
Настройка самой точки доступа, беспроводного подключения унифицирована. Движения повторяют в Windows, Linux. Это называется кросс-платформенностью – независимостью от среды. Любому владельцу ноутбука посильно открыть браузер, включить роутер в розетку, ввести адрес 192.168.0.1, задать параметры.
Аналогичным образом точка доступа Wi-Fi обслуживает операционные системы Windows 10, 7; Linux; Mac. Способ подключения:
- Нажать значок сети.
- Выбрать нужную точку доступа.
- Ввести ключ.
Ключ доступа
Многие зарубежные провайдеры продают карточки, указывая данные доступа к сети:
- Название точки доступа.
- Ключ (чаще цифровой).
Владельцу нетбука остаётся:
- Найти нужную сеть.
- Кликнуть левой кнопкой название.
- Ввести защитный код.
Вправду сказать, умельцы давно взломали львиную долю охранных протоколов. Продают, иногда бесплатно выкладывают программное обеспечение, позволяющее установить через ноутбук беспроводной канал доступа в интернет. Преимущественно использование подобных штучек является противозаконным. Исключая случай нежелания повторной настройки собственного роутера, оснащённого давно забытым паролем.
Где взять
Ключом доступа к интернету владеют администраторы гостиниц, водители маршруток, справочные службы. Иногда услугу продают. Избегайте взламывать чужие сети.
Исходные сведения для посещения беспроводного канала собственного роутера иногда сможете найти на этикетке, украшающей корпус. Часто информация напрочь отсутствует. Тогда используйте панель администратора.
Невозможность подключения
Иногда беспроводной адаптер бездействует: запрещён BIOS, встроенной комбинацией клавиш ноутбука, настройками операционной системы. Уровни запрета проверяются поочерёдно, в удобной последовательности.
BIOS
Перед загрузкой операционной системы несколько раз нажмите F2, либо иную придуманную производителем клавишу. Отыщите раздел, содержащий настройки беспроводной сети (Wi-Fi, Wireless, WLAN), установите разрешение использовать адаптер.
Встроенные сочетания
Зачастую отключение беспроводного интерфейса производится нажатием фиксированного сочетания клавиш Fn + <Функциональная клавиша>. Перечень комбинаций широкий, подсказкой могут служить мелкие значки. Присмотритесь – часто мнемоники украшают функциональные клавиши.
Справедливости ради, добавим: имеются машины, лишённые указанных признаков. Тогда следует читать инструкцию.
Запреты операционной системы
Наиболее демократичной назовём Linux. В правом верхнем углу красуется значок сети (две встречные стрелки), нажав, пользователь задаёт разрешения галочками. Список доступных точек отображается рядом.
Семейство Windows предлагает пользоваться оснасткой Центр управления сетями и общим доступом:
- Правый клик по значку Сеть (левее даты, времени).
- Выбор Центр управления сетями и общим доступом.
- Изменение параметров адаптера.
Если значок беспроводной сети неактивен, кликните правой кнопкой, выберите Подключить.
Собственный роутер
Ряд провайдеров убрал пароли, предоставляя выделенную линию. Удобно через роутер, через Wi-Fi, без кабеля подключиться дружной компанией. Беспроводные каналы сегодня обеспечивают потрясающую скорость передачи. Помешать мечте может забытый пароль. Поясним. Существует две комбинации, касающиеся домашнего маршрутизатора:
- Пароль интерфейса настройки, доступный через браузер по адресу 192.168.1.1, либо 192.168.0.1. Другими словами, панель администратора.
- Ключ доступа сети. Параметр задан по умолчанию в разделе администраторской панели. Ключ должен ввести подключающийся без провода абонент.
Логин, пароль по умолчанию
Зная пароль, можно изменить условия доступа. Однако часто хозяева забывают обе комбинации. Тогда пригодится программное обеспечение хакеров, позволяющее взломать систему. Часть роутеров разрешает настраивать себя дистанционно – ещё одна уязвимость. По умолчанию производители чаще ставят:
- Логин admin.
- Пароль admin. Иногда – пустое поле, либо 1234.
Обратите внимание! Роутер часто спешит включить Wi-Fi самовольно. Сеть получает предустановленные имя, ключ. Посмотреть заданные по умолчанию каждый может через панель администратора:
- Подключите ноутбук шнуром.
- Откройте браузер.
- Введите логин, пароль (по умолчанию admin, admin).
- Посетите раздел Беспроводная сеть, либо Wi-Fi и так далее.
Аппаратный сброс
Помимо несанкционированного доступа при помощи программного обеспечения без кабеля к роутеру (см. выше) каждый владелец точки имеет полное право сбросить настройки нажатием одной кнопки. Корпус роутера содержит единственное небольшое отверстие (1-2 мм). Иногда рядом красуется подпись Reset; бывает, гнездо лишено пояснений. Внутрь просовывают стержень шариковой ручки, слегка давят несколько секунд непрерывно – настройки сбрасываются.
Ввод настроек
Если провайдер использует доступ, защищённый паролем, на компьютере немедля после сброса пропадёт интернет. Открывайте браузер, вводите адрес админской панели (192.168.0.1, 192.168.1.1, иногда корпус снабжён поясняющим стикером, содержащим нужные сведения), настраивайте параметры. Попутно появляется возможность включить беспроводной интерфейс, ввести ключ доступа.
Проделавшему пошагово план работ остаётся выдать к ноутбукам шифр. После переустановки параметров маршрутизатор следует перезагрузить. Иначе изменения будут потеряны. Порядок действий определяется версией прошивки, ищите надписи наподобие Save (Сохранить), Apply (Применить).
Количество подключений
Точка доступа может искусственно ограничивать количество подключений. Используя панель администратора, посмотрите: причиной отказа в подключении может стать переполнение канала. Иногда пробуют подключиться соседи, забивая трафик, отбирая места хозяев точки. Меняйте пароль, протокол, варьируйте число подключений.
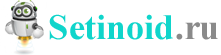

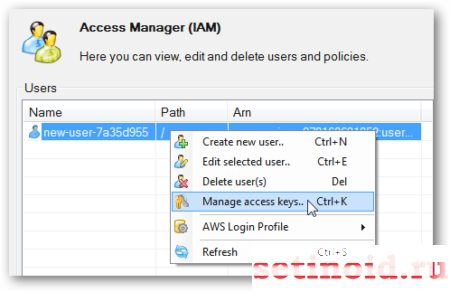
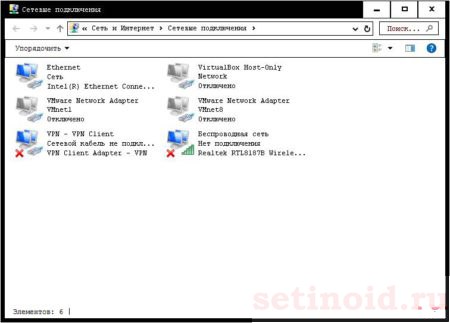
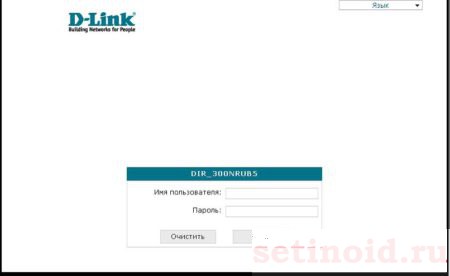


 (3 оценок, среднее: 4,67 из 5)
(3 оценок, среднее: 4,67 из 5)